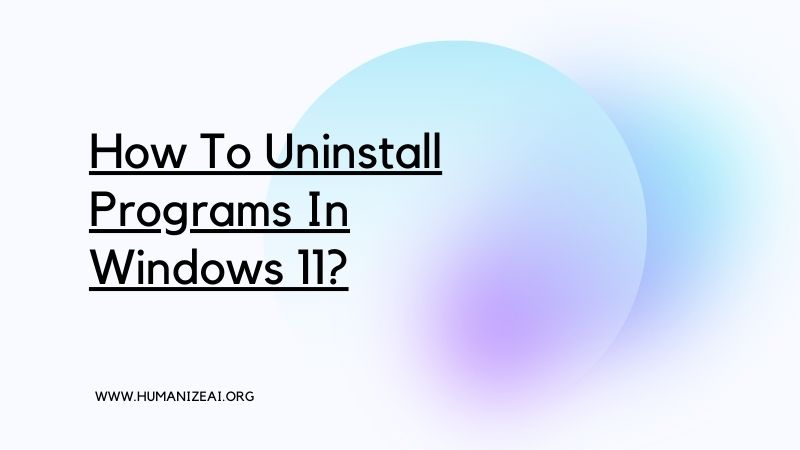Uninstalling unwanted or corrupt Apps in the Windows 11 PC is the best way to increase efficiency. These will be a great way to clean the disk space on the device. There are many reasons for uninstalling the programs from the PC or laptop. Sometimes, you no longer need to use these apps or looking to clear more space. Whatever the reason, you can easily uninstall programs in windows 11.
Best Way To Uninstall An App From The Start Menu:
Using Windows 11’s Start menu is one of the best ways to uninstall the applications. Within a few clicks, it is easier to open the Start Menu and access the pinned list of apps. These are quick options to remove the apps from the device. You can see the apps that you like to uninstall on the list, so you can make right-click to uninstall them. There are also various reasons to uninstall programs from your Windows 11 PC. Apart from these, you can also find the best way to uninstall these applications to extensively removes them.
- Click on the Start button
- Click ‘All apps’ in the upper-right corner
- Locate the app or program
- Right-click on the app
- Select “Uninstall”
- App, along with its related information, is removed
- Click the ‘Uninstall’ button
- Your app will be removed
These are the simple process for uninstalling the apps. Some of the apps are installed from Microsoft Store, so these can be removed. Some larger apps and programs would store settings on Windows Registry. It is quite essential to make the formal uninstall. The main reason is that Windows could easily store bits of Apps on different parts of the system. These require be checking and removing properly to completely delete them from your system.
How To Uninstall With The Uninstaller?
In the modern day, there is much third-party software available with the purpose-built uninstaller tool. It can be found by accessing the Start Menu along with scrolling through the programs. You can simply open the folder so the uninstaller will be listed. And you could double-click uninstaller with the following on-screen instructions. Below are the steps that let you uninstaller built into Windows 11 apps using the Uninstaller.
- Open Start Menu
- Click ‘Settings’
- Choose apps
- Select the Program or App to uninstall from the list
- Click the “uninstall” button
- Follow on-screen instructions
- Run program manufacturers uninstall tool
- Open the Explorer program
- Go to the location of the program
- Uninstaller is listed as a .exe file
- Double-click the file
- Complete the uninstall
How To Uninstall Programs Using The Control Panel?
You can also uninstall the apps or programs by accessing the Control Panel. Follow the below simple instructions for uninstalling using the control panel in windows 11
- To uninstall apps or programs on Windows 11 using the Control Panel, follow these simple steps:
- Click on the “Start” button.
- Select the search icon in the taskbar.
- Click on “Control Panel” from the search results.
- Go to the “App bar” option.
- Choose “Uninstall a program.”
- Scroll down to find the program you want to remove.
- Right-click on the program and select “Uninstall.”
- Double-click on the program to proceed.
- The next steps will vary depending on the program.
- The application will be uninstalled.
- Confirm the uninstallation in the pop-up window.
- You may receive a prompt asking, “Do you want to allow this app to make changes to your device?” Click “Yes.”
- Click “Next” to uninstall the app.
- Follow the instructions in the window to complete the uninstallation.
- Click “Finish” when you’re finished.
How To Uninstall A Program Or App Using Task Manager?
Task Manager is one of the methods for uninstalling apps or programs in Windows 11. This method shows the complete list of apps on the screen. So you can easily locate the apps to uninstall them. Upon making a right-click on the app, you can easily select uninstall from the context menu. Follow the below instruction to uninstall programs in windows 11 using Task Manager.
- Open the Task Manager by clicking CTRL + SHIFT + ESC keys.
- Select a Program or App to uninstall from the list
- Right-click on Program/App
- Select “End Task”
- Try running uninstall on Program/App again
How To Run Uninstall From Safe Mode?
Running the uninstall feature in the Windows 11 Safe Mode would be an efficient manner. The below instructions let you easily uninstall with the safe mode.
- Boot the computer into safe mode.
- Run the uninstall from the Start menu
- Click ‘Settings’
- Choose apps
- Select the Program or App to uninstall from the list
- Click the “uninstall” button
- Follow on-screen instructions
How To Uninstall Programs In Windows 11 With A Running Troubleshooter?
Apps or programs can be uninstalled by simply running the Microsoft Install/Uninstall troubleshooter. These are also alternative processes for getting quick results.
- Download and uninstall the troubleshooter program.
- Fix problems blocking programs
- Open troubleshooter program
- Click ‘Advanced link’ on the window
- Run ‘repairs’ automatically
- Click ‘next’
- Apply repairs automatically box
- Click “next”
- Select “Uninstall”
- Select the program having trouble uninstalling from the list
- Follow on-screen instructions
- Try uninstalling the program again
Conclusion:
Some of the simple steps for uninstalling the programs in windows 11 are listed. It is important to understand that not every app can be uninstalled from the same methods. There are also built-in apps like Microsoft Edge which cannot be removed directly. You need to use the command prompt to remove these apps.