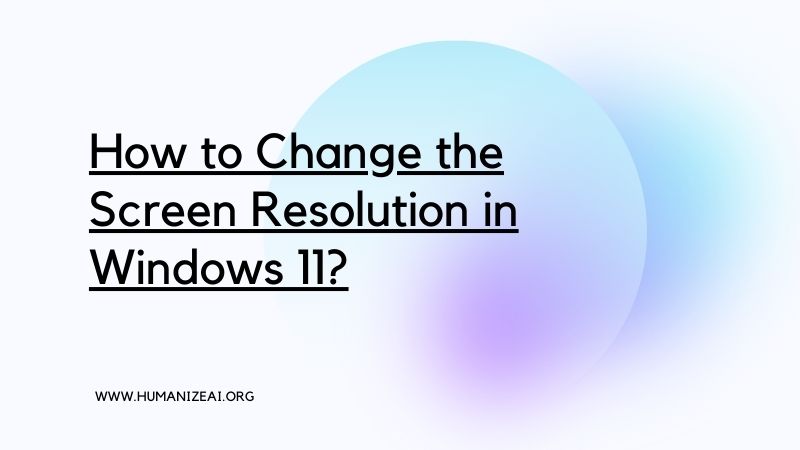Changing the resolution in windows 11 is a smooth process. Of course, it should be effective and able to identify the easiest process forever. In addition, they belong to the older apps and find the resolution criteria to change based on the requirements. However, Change Screen Resolution in Windows 11 takes a full pledge solution and quickly fixes certain display issues. Thus, it should change a lot and be mainly applicable for noticing resolution to be changed effectively. You can change the resolution for several reasons, including ways to do so in windows 11.
Change resolution using settings
Of course, users have to change the resolution using the setting option in Windows 11. However, it allows everyone to have a good solution and configuration depending on the resolutions and add monitor options. You can change the resolution that depends on the requirements.
- First, click windows 11 and choose the menu button
- Then, preference settings and open up the app windows
- Select settings and click the display navigation option
- After that, click display resolution and change using the drop-down menu
- Prefer the right display resolution option in the button
- Choose other steps in the settings as well
- Select and keep changes in the display menu
Change the Display Resolution through Display Adapter Properties
Display adapter properties are a such thing and another step to change the resolution in windows 11. Of course, this method is easy and suitable for holding certain things to change resolutions with proper guidance. It allows you to find lists of modes buttons and click the screen resolutions in different sizes.
- First, choose settings in the app.
- Click display and change the navigation bar in the settings
- It displays adapter properties in front of you
- Click display adapter properties and then open the screen resolution
- A Graphics adapter would be the best method
- Press the list option in modes and check it out
- Click the graphic resolution option with lists of all modes out there
- After that, click the ok button and show the resolution changes
- Select Apply Changes and be ready to set the required resolution of your Windows 11
Change the Display Resolution using Intel UHD Graphics Control Panel
For Windows 11, UHD graphic control panel is the best option to change the resolution of the size of the windows. It should be easier to find out resolutions to be changed completely. However, it should be effective by noticing the various graphical options. Thus, changing the resolution for windows 11 without any hassles should be vital.
- In the initial step, right-click the desktop icon and change more options
- Prefer intel graphics settings context
- Click the display tab
- The intel control panel setting will be opened up
- Click the resolution and drop-down menu on the general settings tab
- Intel card to choose the resolution option on the drop-down menu
- To set customized changes, it should be vital for change resolution in windows
- The resolutions will be set, and apply changes as well
- Set the width and height boxes accordingly
- Click the add button and select the apply button to the resolution option
Change the Display Resolution With Keyboard Shortcuts
Windows 11 windows resolution by focusing on hotkeys and shortcuts. The options are simple and suitable for holding on to resolution with keyboard shortcuts. They will change a lot and are useful for noticing resolution changes in the windows platform from XP up. In addition, its freeware app enables change and shortcuts by changing well based on a resolution to be changed and modified well.
- First, open the hotkey resolution changer webpage
- Of course, click the download button and save ZIP achieve
- Press file explorer and the taskbar button must be set
- Open the folder and includes the HRC zip archive
- Double-click the file explorer command bar
- Extract the button, and select show extracted files and zipped folders windows to be updated.
- Then, extracted files should be noticed and compressed
- Find the compressed windows that suit the open window in the screenshot directly
- Prefer the HRC window and get the resolution to be changed well
- Change the screen resolution with The HRC window
- Of course, you have to click the hotkey from the drop-down menu
- Then, you have to select resolution with a shortcut and open the apply changes
- Press change button
- You can also add a color bit and refresh rate value
- Hotkey should be noticed about drop-down menus
- Then, now press the hotkey and keep track of the display resolution
You can easily set the resolution and change it with the HRC app. It will develop a good solution and be able to find out the best possible changes in the hotkeys drop-down menu and add select 9. However, it should be identified with switch resolutions and takes hotkeys by focusing on certain limits with a handy approach and process.
Change the Screen Resolution with a simple process
Of course, a change in monitor resolution requires focusing on an alternative method for setting up the display resolution changer. Windows 11 includes a screen resolution changer that easily notices changes in the windows menu. You have to Change Screen Resolution in Windows 11 per the requirements and be ready to access different views.